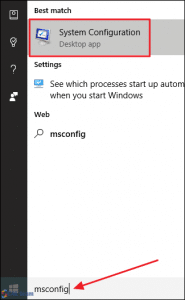الدخول للوضع الامن “safe mode ” في windows 10 و windows 8
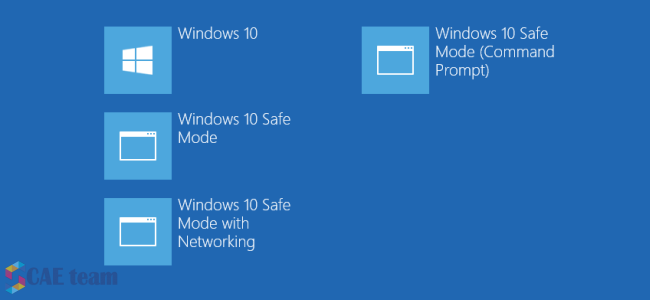
هل سبق لك أن شعرت بالإحراج عند تشغيل جهاز الكمبيوتر الخاص بك وظهور مشكلة بالنظام، ولا تعرف كيف تصلح الخلل؟
هذه المشكلات لا تحدث فقط مع المستخدمين ذوي الخبرة القليلة، بل يمكن أن تحدث لأي شخص يستخدم جهاز الكمبيوتر.
لحسن الحظ، تعتبر ويندوز 10 وويندوز 8 من بين النظام الأكثر انتشارًا على الكمبيوترات، حيث يمكن لأي شخص دخول وضع الأمان “safe mode” الخاص بهم.
في هذا المقال، سنناقش كيفية الوصول إلى وضع الأمان في ويندوز 10 وويندوز 8، وكيف يمكن لهذا الوضع حل بعض المشاكل التي تواجه مستخدمي الكمبيوتر.
جدول المحتويات
طريقة الدخول على السيف مود في ويندوز 10 وويندوز7
كان الوضع الامن من بداية ظهور الحواسيب العملاقة الى يومنا هذا من الأشياء المهمة في اكتشاف اخطاء النظام , ولكن لسبب ما ,ويندوز 8 “windows ” وويندوز 10 “windows 10 ” جعل الوضع الامن من الصعب الحصول عليه .فقبل اصدار نظام ويندوز 8 يمكنك بكل بساطة الضغط F8
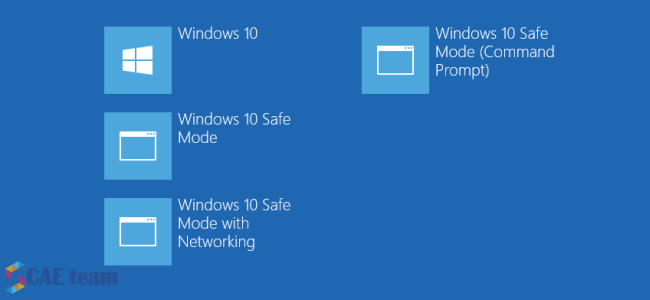
لتظهر قائمة لاوضاع التشغيل وتختار منها مايناسبك وما يناسبنا نحن هنا الوضع الامن safe mode .وقد ازالها ويندوز 8 واضاف لتلك القائمة واجهة رسومية وبامكانك الوصول اليها بعدت طرق عكس ماكان عليه سابقا بالضغط فقط على f8.
ولحسن الحظ اننا لدينا حل لهذه المعصية وسنرجعها من صعبة الى سهلة كما كانت عليه سابقا , و قبل البدأ يجب ان نعرف.
ماهو الوضع الامن للجهاز
يعتبر الوضع الآمن عبارة عن أحد خيارات استكشاف الأخطاء وإصلاحها الخاصة والذي يبدأ تشغيل الكمبيوتر في حالة محددة. حيث يتم فقط بدء تشغيل الملفات وبرامج التشغيل الضرورية لتشغيل Windows. وتظهر الكلمتان الوضع الآمن في جوانب جهاز العرض لإعلامك بوضع Windows الذي يتم استخدامه.
المرحلة الاولى : اضافة الوضع الامن في ويندوز 8 وويندوز 10 عن طريق سطر الاوامر :
لإضافة الوضع الامن في ويندوز 10 وويندوز 8 من خلال سطر الاوامر يجب عليك وضع سهم الفأرة تحت اقصى اليسار من شاشة حاسوبك أو ضغط على ويندوز + x ثم نضغط على “Command Prompt (Admin).”
في موجه الاوامر ادخل الاوامر التالية او انسخها فقط وضغط على زر enter
bcdedit /copy {current} /d "Windows 10 Safe Mode"bcdedit /copy {current} /d "Safe Mode with Networking"bcdedit /copy {current} /d "Safe Mode with Command Prompt"
كما في الصورة التالية :
المرحة الثانية : اضافة الوضع الآمن من اعدادات النظام system configuration :
يجب الضغط على إبدا في ويندوز 10 أو في ويندوز 8 اضغط على ويندوز + r ثم اكتب msconfig
ثم حدد windows 10 safe mode ثم اختر تلك الخانات التي وجهة الاسهم اليها
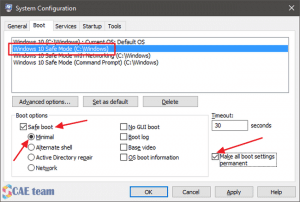 وفي النهاية سيطلب منك تأكيد التغييرات اختر نعم
وفي النهاية سيطلب منك تأكيد التغييرات اختر نعم 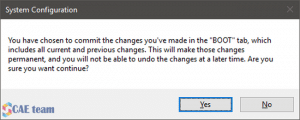 الى هنا قد نكون انتهينا من اضافة الوضع الامن لويندوز 8 و ويندوز 10 لكي تصلح الاخطاء عندما يكون حاسوبك به فيروسات .
الى هنا قد نكون انتهينا من اضافة الوضع الامن لويندوز 8 و ويندوز 10 لكي تصلح الاخطاء عندما يكون حاسوبك به فيروسات .
كيفية الخروج من الوضع الامن في ويندوز 10
للخروج من وضع الأمان في Windows 10، يمكنك اتباع الخطوات التالية:
- اضغط على زر “ابدأ” في شريط المهام.
- حدد إعدادات (العجلة الصغيرة بجوار زر ابدأ).
- اختر “التحديث والأمان”.
- اختر “استعادة”.
- تحت “إعادة البدء الآن”، اختر “الآن” لإعادة تشغيل جهاز الكمبيوتر الخاص بك والخروج من وضع الأمان.
بعد إعادة تشغيل الكمبيوتر، يجب أن يعود Windows 10 إلى الوضع العادي. ومع ذلك، إذا كنت تواجه أي مشاكل بعد الخروج من وضع الأمان، قد تحتاج إلى الاتصال بمسؤول الدعم الفني أو البحث عن حلول أخرى.
الخروج من السيف مود ويندوز 7
للخروج من Safe Mode في Windows 7، يمكنك اتباع الخطوات التالية:
- اضغط على زر “ابدأ” في شريط المهام.
- اختر “إيقاف التشغيل”.
- اختر “إعادة التشغيل”.
- بمجرد بدء إعادة التشغيل، اضغط على مفتاح F8 مرارًا وتكرارًا لفتح شاشة خيارات التمهيد المتقدمة.
- استخدم مفتاح الأسهم لتحديد “تشغيل Windows Normally” واضغط على Enter.
- يجب أن يقوم Windows 7 بالتمهيد في الوضع العادي.
إذا كانت هذه الخطوات لا تعمل، يمكنك محاولة إعادة تشغيل جهاز الكمبيوتر والضغط على مفتاح F8 مرارًاحتى تظهر شاشة خيارات التمهيد المتقدمة. وإذا لم ينجح ذلك، يمكنك الاتصال بمسؤول الدعم الفني أو البحث عن حلول أخرى.
الدخول إلى Safe Mode ويندوز 11
للدخول إلى وضع الأمان (Safe Mode) في ويندوز 11، يمكنك اتباع الخطوات التالية:
- افتح “إعدادات النظام” (System Settings) من شريط المهام.
- اختر “التحديث والأمان” (Update & Security).
- اختر “استرداد” (Recovery).
- تحت “إعادة التشغيل الآن” (Restart now)، اختر “تشغيل الآن في الإقلاع المتقدم” (Advanced Startup).
- بمجرد بدء إعادة التشغيل، سيتم عرض شاشة “اختيار خيار الإقلاع” (Choose an option)، اختر “إصلاح الكمبيوتر” (Troubleshoot).
- اختر “خيارات الإقلاع المتقدم” (Advanced options).
- اختر “إعدادات الإقلاع” (Startup Settings).
- اختر “إعادة التشغيل” (Restart).
- بمجرد بدء إعادة التشغيل، سيتم عرض شاشة “خيارات الإقلاع” (Startup Settings)، اختر “وضع الأمان” (Safe Mode) أو “وضع الأمان مع الشبكة” (Safe Mode with Networking)، حسب الحاجة.
- يجب أن يقوم ويندوز 11 بالتمهيد في وضع الأمان.
إذا لم تنجح هذه الخطوات، يمكنك محاولة إعادة تشغيل جهاز الكمبيوتر الخاص بك والضغط على مفتاح F8 أو Shift+F8 مرارًا وتكرارًا لفتح خيارات التمهيد المتقدمة. وإذا لم ينجح ذلك، يمكنك الاتصال بمسؤول الدعم الفني أو البحث عن حلولات أخرى للمشكلة.
الاسئلة الشائعة:
كيف تتخلصين من الوضع الامن؟
للخروج من وضع الأمان على جهاز الكمبيوتر الخاص بك، يمكنك إعادة تشغيل الجهاز والضغط على زر F8 أو Shift+F8 (حسب النظام الخاص بك) مرارًا وتكرارًا لفتح خيارات التمهيد المتقدمة، ثم اختر "تشغيل Windows Normally" أو "Start Windows Normally". ستقوم النظام بالتمهيد في الوضع العادي.
كيف افتح System؟
يمكنك الوصول إلى "System" من خلال النقر بزر الماوس الأيمن على زر "Start" في شريط المهام، ثم اختيار "System" من القائمة المنبثقة. يمكنك أيضًا الوصول إلى "System" من خلال البحث عنه في مربع البحث في شريط المهام أو من خلال الضغط على زر Windows + Pause/Break على لوحة المفاتيح.
ماسبب الويندوز لا يعمل ولا يدخل الوضع الآمن؟
هناك العديد من الأسباب التي يمكن أن تؤدي إلى عدم تشغيل ويندوز وعدم القدرة على دخول وضع الأمان، ومن بين هذه الأسباب:
1. مشكلة في تثبيت تحديثات النظام: قد يتسبب تثبيت تحديثات النظام التالفة في مشاكل في تشغيل النظام.
2. مشكلة في تعريفات الجهاز: قد تسبب تعريفات الجهاز التالفة أو غير المتوافقة مشاكل في تشغيل النظام.
3. فيروسات الحاسوب: قد تتسبب الفيروسات والبرامج الضارة في مشاكل في تشغيل النظام وعدم القدرة على دخول وضع الأمان.
4. مشكلة في قرص النظام: قد يتسبب مشاكل في القرص الصلب أو قرص النظام في عدم تشغيل ويندوز وعدم القدرة على دخول وضع الأمان.
5. مشكلة في الأجهزة السفلية: قد تسبب مشاكل في الأجهزة السفلية مثل الذاكرة أو بطاقة الرسوميات أو اللوحة الأم في عدم تشغيل النظام وعدم القدرة على دخول وضع الأمان.
6. خطأ في الإعدادات: قد تسبب إعدادات غير صحيحة أو تعديلات غير سليمة في مشاكل في تشغيل النظام وعدم القدرة على دخول وضع الأمان.
لحل هذه المشكلات، يمكن البحث عن حلول على الإنترنت أو الاتصال بمسؤول الدعم الفني للحصول على المساعدة المناسبة. قد يتطلب الأمر إجراء اختبارات وصيانة للجهاز والنظام لتحديد السبب الحقيقي للمشكلة وإصلاحها.