تشفير و وضع كلمة سر على الفلاشة USB في أنظمة ويندوز 7 / 8.1 / 10 بإستخدام BitLocker

كما هو معلوم ، تعتبر الفلاشة USB FLASH DRIVE من أكثر وسائل نقل البيانات استعمالا من طرف المستخدمين ، لما تتميز به من فاعلية و عملية في الأداء ، خاصة و أنها في إصداراتها الأخيرة أصبحت أصغر حجما ، و أسرع و ذات سعة أكبر. إلا أن الإشكالية المطروحة دائما بالنسبة للمستخدمين ، هي كيفية حماية محتوايتها ، خاصة الحساسة و السرية منها من الفضوليين و المقتحمين . في هذه التدوينة سنتطرق إلى أحد الطرق السهلة و العملية لحماية الفلاشة و إقفالها بباسوورد ، لا يمكن الولوج إليها إلا بإدخاله ، مع تشفير كامل لمحتوياتها ، لضمان عدم إمكانية الإطلاع عليها . و هذا كله من دون تثبيت أو استخدام أي برنامج خارجي ، و في خطوات سهلة و بسيطة .
يوجد الكثير من المستخدمين لا يعرفون حقيقة أنه لوضع كلمة سر على الفلاشة و تشفيرها لا يحتجون الى أي برنامج خارج نظامهم ويندوز . فشركة مايكروسوفت قد أدمجت أنظمة تشغيلها ابتداءا من ويندوز فيستا Vista فما فوق (ويندوز 7 ، 8 ، 8.1 ، 10 ) ، بأحد الأدوات الفعالة لحماية وسائل تخزين البيانات الخارجية كالفلاشة ، الهارد ديسك الخارجي و الميموري كارد … بكلمة سر فعالة و تشفير فعال صعب التجاوز ، يدعى BitLocker . و بالتالي فالمستخدم لا يحتاج الى تنصيبه أو تنصيب أي برنامج آخر لفتح وفك التشفير و الولوج الى وسائل التخزين المشفرة و المغلقة هذه ، عند استخدامها و التنقل بين مختلف الحواسيب التي تعمل على مختلف أنظمة التشغيل ويندوز .
كيف تقوم بتشفير و وضع كلمة سر على الفلاشة في أنظمة ويندوز 7 / 8.1 / 10 بإستخدام BitLocker
الأمر في غاية السهولة و اليسر و لا يحتاج منك الكثير من العمل ، كل ما عليك فعلة هو تتبع الخطوات التالية :
1 . قم بداية بربط الفلاشة التي تريد تشفيرها و حمايتها بكلمة سر بمنفذ اليو أس بي USB بجهازك ، و من الأيقونة الظاهرة لها في Computer قم بالضغط عليها بالزر الأيمن للفأرة ثم إضغط Turn on BitLocker .
2 . لتظهر لك بعد ذالك نافذة إدخال الباسوورد ، قم بإدخال كلمة السر و تأكيدها ، ثم اضغط Next
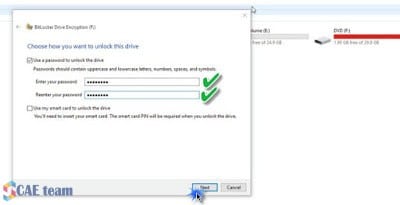 3 . بعد ذلك ستقوم بالضغط على Save File To ، و ذلك لحفظ ملف الريكوفري في جهازك الذي يحتوي على مفتاح ، ستستخدمه لإعدة كلمة السر التي و ضعتها في حالة إن نسيتها .
3 . بعد ذلك ستقوم بالضغط على Save File To ، و ذلك لحفظ ملف الريكوفري في جهازك الذي يحتوي على مفتاح ، ستستخدمه لإعدة كلمة السر التي و ضعتها في حالة إن نسيتها .
 4 . مرحلة التشفير التي سيقوم فيها Bitlocker بتشفير محتويات فلاشتك ، يستحسن اختيار Encrypt entire drive لتشفير قوي لكامل مساحة الفلاشة ، بالرغم من أنه يأخذ و قتا أطول من الخيار الأول .
4 . مرحلة التشفير التي سيقوم فيها Bitlocker بتشفير محتويات فلاشتك ، يستحسن اختيار Encrypt entire drive لتشفير قوي لكامل مساحة الفلاشة ، بالرغم من أنه يأخذ و قتا أطول من الخيار الأول .
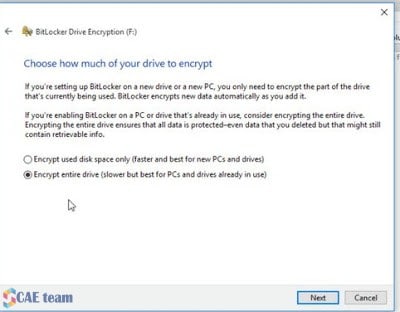 5 . بعد ذلك قم بالضغط على Start Encrypting لبدأ عملية التشفير…
5 . بعد ذلك قم بالضغط على Start Encrypting لبدأ عملية التشفير…
6 . لتبدأ بذلك عملية التشفير، التي قد تأخذ بعض الوقت ، و ذلك حسب حجم الفلاشة المستخدمة . و في هذه المرحلة يحذر من نزعها قبل نهاية العملية . لكي لا يحدث عطل بها .
بعد إنتهاء عملية التشفير ، قم بنزع الفلاشة و إعادتها للتأكد من نجاج العملية . فبمجرد محاولة فتحها ستطالب بإدخال كلمة المرور التي أدخلتها كما هو موضح في الصورة أدناه :
أنتهى درس اليوم اتمنى ان اكون قد وفقت بالشرح .

